History Cleaner ist nur eine der vielen web-browser-Erweiterungen, die populär geworden in letzter Zeit. Dazu geht man in Erster Linie nach Google Chrome, die vielleicht nicht kommen als eine überraschung für Sie, weil es ist die beliebteste web-browser für Privatpersonen und Unternehmen. Die Leute, die hinter diesem Programm vertraut sind mit diesem Begriff, daher gehen Sie nach Chrome Tausende von Benutzern und Geld verdienen durch Sie. Wie Sie es schaffen, dies zu tun? Das ist genau das, was wir erklären in diesem Artikel, im Anschluss werden wir Ihnen auch ein removal guide, um loszuwerden, History Cleaner, wenn es bereits betroffene Ihr system.
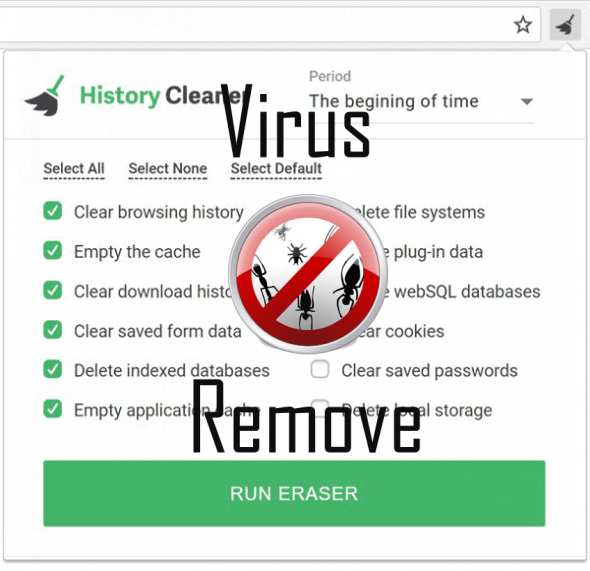
History Cleaner nutzt andere Programme auf Ihrem system installiert haben, um es zu bekommen; natürlich ist dies getan, so leise wie möglich, weil History Cleaner Installation ist etwas illegal. Der beste Ansatz, um schützen Sie sich vor dies ist der download nur von der offiziellen und sicheren websites zu erhalten, aber wenn dies nicht eine option für Sie, zumindest machen Sie sicher, dass Sie die erweiterten install-Optionen, so können Sie entfernen oder alles ablehnen, was Sie nicht wollen noch brauchen.
Einmal History Cleaner auf Ihrem system installiert ist, können wir sagen, das böse ist getan, denn es wird fast unmöglich sein, um es manuell zu entfernen, es sei denn, Sie geschehen zu sein ein Windows registry expert. In der Tat History Cleaner ist installiert mit enterprise rights in Chrome, so dass Ihre Beseitigung auch dann ausgeschlossen, es sei denn, Sie nutzen die richtigen tools. Zum Glück sehen Sie in der folgenden Anleitung mit den richtigen tools (kostenlos), um vollständig zu entfernen History Cleaner.
Schritt 1: Beenden Sie alle History Cleaner Prozesse im Task-Manager
- Drücken Sie und halten Sie Strg + Alt + Entf auf Task-Manager öffnen
- Gehen Sie auf die Registerkarte “Details” und am Ende alle History Cleaner verwandte Prozesse (Wählen Sie den Prozess, und klicken Sie auf Task beenden)

Schritt 2: Entfernen Sie History Cleaner verwandte Programme
- Klicken Sie auf Start und öffnen Systemsteuerung
- Klicken Sie auf Deinstallieren eines Programms unter Programme

- Wählen Sie die verdächtige Software und klicken Sie auf Deinstallieren/ändern

Schritt 3: Löschen Sie bösartige History Cleaner Einträge in der System-Registry
- Tippen Sie Win + R um öffnen ausführen, geben Sie “regedit”ein und klicken Sie auf OK

- Wenn User Account Control auftaucht, klicken Sie auf OK
- Einmal löschen Sie im Registrierungs-Editor alle History Cleaner Verwandte Einträge

Schritt 4: Zu beseitigen, bösartige Dateien und Ordner mit Bezug zu History Cleaner
- Klicken Sie auf Start und öffnen Systemsteuerung
- Klicken Sie auf Ansicht durch, wählen Sie große Symbole, und öffnen Sie Ordneroptionen

- Gehen Sie auf der Registerkarte Ansicht einblenden von versteckten Dateien, Ordner oder Treiber und klicken Sie auf OK

- Löschen Sie alle [Postname] im Zusammenhang mit Ordnern und Dateien
%ALLUSERSPROFILE%\random.exe
%Temp%\random.exe
%ALLUSERSPROFILE%\Application Data\random
Schritt 5: Entfernen Sie History Cleaner aus Ihrem Browser
Download-Tool zum EntfernenEntfernen Sie History CleanerInternet Explorer
- Starten Sie Internet Explorer zu, klicken Sie auf das Zahnrad-Symbol → Add-ons verwalten

- Wählen Sie Symbolleisten und Erweiterungen Abschnitt und deaktivieren verdächtige Erweiterungen

Mozilla Firefox
- Öffnen Sie Mozilla zu, tippen Sie auf STRG + UMSCHALT + A und gehen Sie zu Extensions

- Wählen Sie und entfernen Sie alle unerwünschte Erweiterungen
Google Chrome
- Öffnen Sie Ihren Browser, klicken Sie auf das Menü und wählen Sie Werkzeuge → Erweiterungen

- Wählen Sie das verdächtige Add-on, und klicken Sie auf das Papierkorbsymbol, um es zu entfernen

* SpyHunter Scanner, veröffentlicht auf dieser Website soll nur als ein Werkzeug zur Erkennung verwendet werden. Weitere Informationen über SpyHunter. Um die entfernen-Funktion verwenden, müssen Sie die Vollversion von SpyHunter kaufen. Wenn Sie SpyHunter, Klicken Sie hier deinstallieren möchten.